엑셀을 잘하면, 업무 스트레스가 줄어들고, 업무시간에 여유가 생기고, 퇴근 시간이 빨라진다.
자그마한, 그렇지만 쌓이면 많은 시간을 절약해줄 수 있는 tip들을 소개한다.
]] 단축키
엑셀의 단축키는 엄청 많다. 그 중에서 아래 정도의 단축키는 충분히 외워둘 만하다고 추천한다.
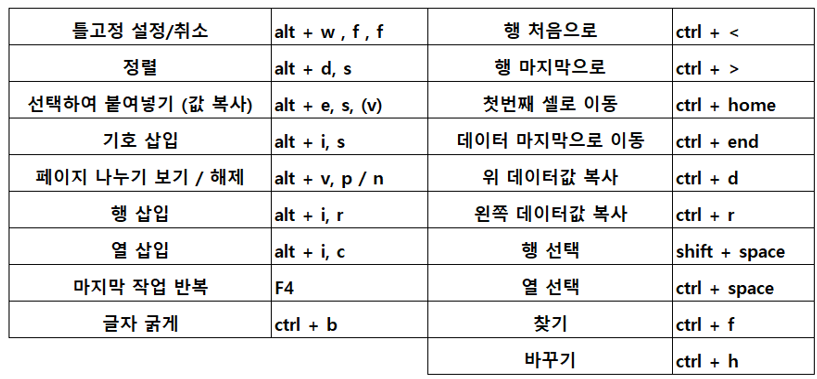
]] 빠른실행 도구 모음
아래의 부분이다.

대부분이 위와 같은 기본 형태로 방치하고 있을텐데,
저기에 자주 사용하는 메뉴들을 등록시켜놓음으로써, alt + '숫자키'로 쉽게 사용할 수 있다.


내가 등록한 메뉴들은,
1 : 파일 열기
2 : 선택하여 붙여넣기 (값 복사, 수식복사, 그림으로 붙여넣기.... 정말 많이 사용한다)
3 : 서식 복사 (셀마다 색깔, 폰트 크기, 줄 모양 등을 일일이 설정하고 있지 않은가?)
4 : 행 삽입
5 : 행,열 삽입 선택
6 : 셀 병합
7 : 셀의 격자 보이기/숨기기
8 : 폰트 크기 작게
9 : 폰트 크기 크게
alt + 4를 누르면 행이 삽입되는 식이다.
등록하는 방법은, 상단 메뉴에서 오른쪽 클릭으로 들어간다.
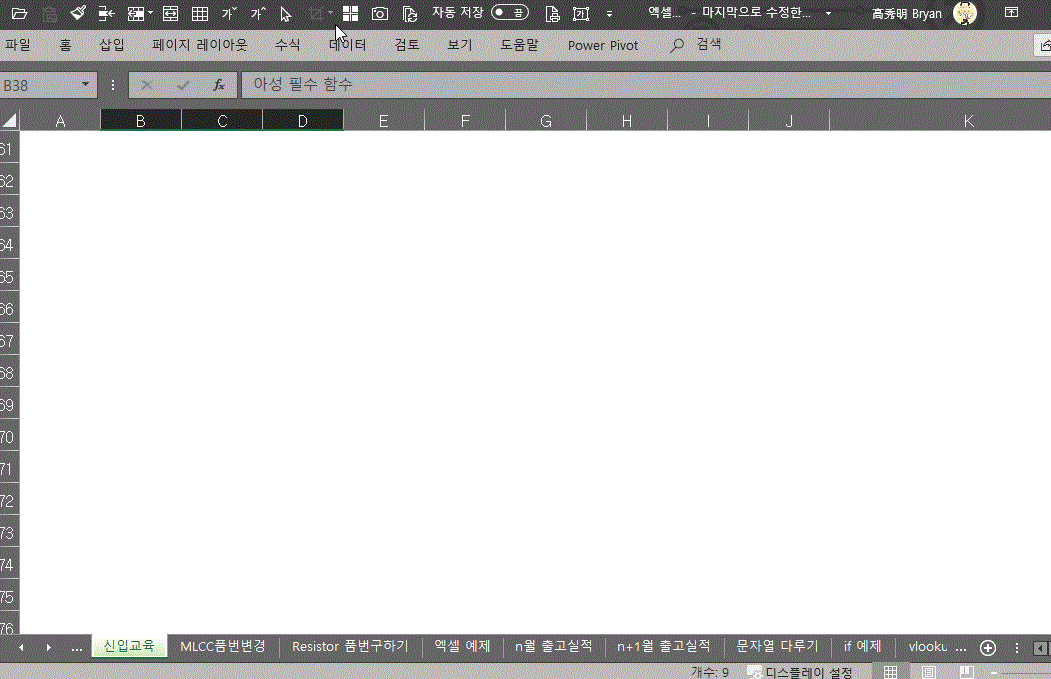
]] 문자열 찾아 바꾸기 (ctrl + h)
문서에서 특정 문자를 찾아서 내가 원하는 문자열로 대체한다.
의외로 많이 활용할 수 있다.
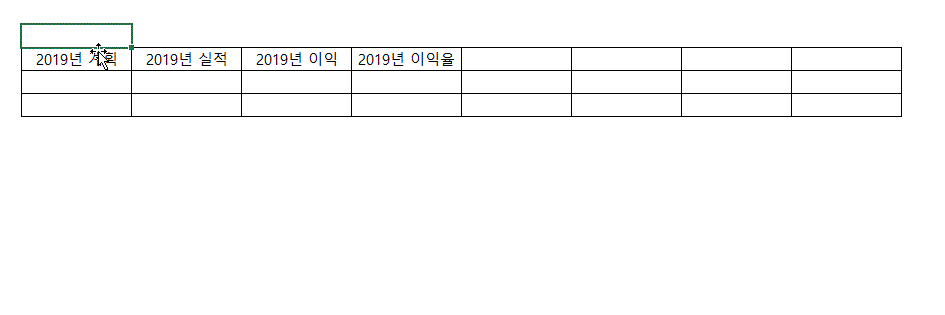
위의 경우는 4개에 불과한 셀을 바꾸는 경우이지만, 많은 셀의 내용을 바꾸는 경우라면 엄청난 시간을 절약할 수 있을 것이다.
간혹 아래와 같은 데이터로 월별 실적을 종합해야할 일이 있다.
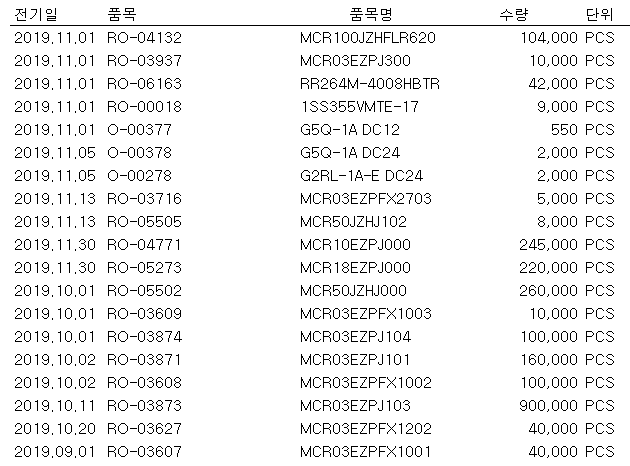
손쉽게 피벗테이블을 사용하면 되는데, 문제는, 위와 같은 날짜 형식으로는 월별 집계가 안되는거다.
엑셀에서 날짜로 인식하는 포맷은 '-'(하이픈)이나 '/'(슬래쉬)로 구분되어 있어야 하는데, 위의 데이터는 '.'으로 구분되어서 그렇다.
여기서 찾아바꾸기(ctrl+h)를 사용한다.
범위를 선택하고 '.'을 '-'이나 '/'로 바꿔주면 이제 날짜로 인식된다.
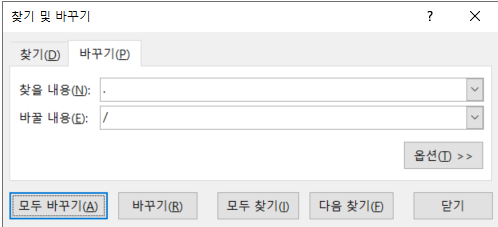
]] 선택하여 붙여넣기 & 연산
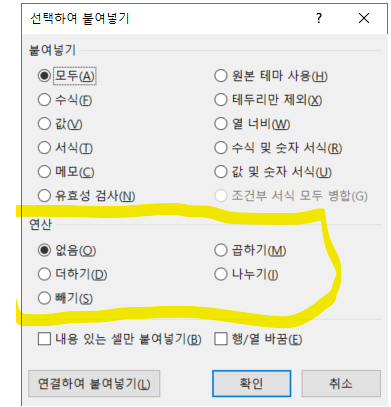
숫자를 다른 셀에 붙여넣음과 동시에 이미 존재하는 숫자와 바로 연산을 할 수 있다.
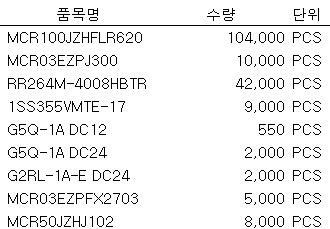
위의 수량을 '천 단위'로 변경해야 한다고 하자. 수식을 사용하면 되겠지만, 열을 삽입해서 수식을 넣어야 되고, 그 계산한 결과를 다시 원래 자리에 넣어줘야 한다.
그런데, 위의 숫자에 1,000의 숫자를 복붙하면서 나눠주면 쉽게 끝난다.

선택하여 붙여넣기의 사칙연산은 쏠쏠하게 도움이 된다.
아래는 간단한 합계를 구하는 예시다.
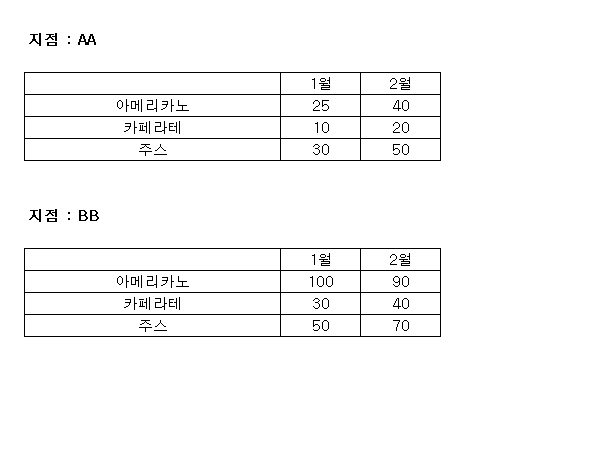
마찬가지로 빼기나,나누기 연산도 활용할 수 있겠다.
두 번째 tip 게시물은 준비중.....
회사에서 바로 통하는 엑셀 For Starters:왕초보가 시작하는 엑셀 입문서
COUPANG
www.coupang.com
이 포스팅은 쿠팡 파트너스 활동의 일환으로, 이에 따른 일정액의 수수료를 제공받을 수 있습니다.
'Work Smart' 카테고리의 다른 글
| 나도 모니터암 설치했다 (0) | 2020.12.13 |
|---|---|
| [엑셀실무] 문서의 격을 높여주는 '슬라이서' (1) | 2020.11.08 |
| [Work Smart] 클라우드 실무 활용 (0) | 2020.06.14 |
| [엑셀실무] 견적 작업하기 (0) | 2020.06.07 |
| [엑셀실무] 문자열 다루기 #2 (0) | 2020.05.16 |
