사회생활에서 여러가지 자료를 만들게 되는데, 같은 내용이라도 어떻게 보여주느냐에 따라 그 효과는 크게 차이가 난다.
보기좋은 떡이 먹기도 좋다는 말이 그냥 지나칠 말이 아니다. 그 약간의 차이의 누적이 점점 경쟁력의 차이를 벌여나가는거다.
아래의 일반적인 표보다는 '표 형식'을 적용한 것이 좋고, 거기다 '슬라이서'를 껴놓으면 일반적인 엑셀 수준에서 한 걸음 더 나아가 보인다. (모르는 사람이 보기에는...)
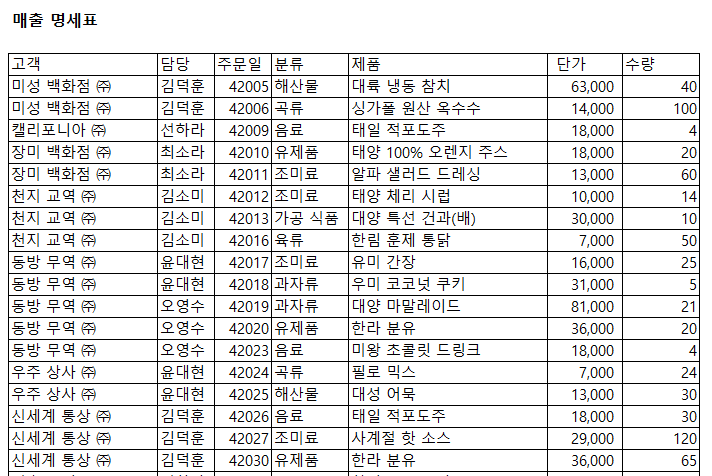 |
 |
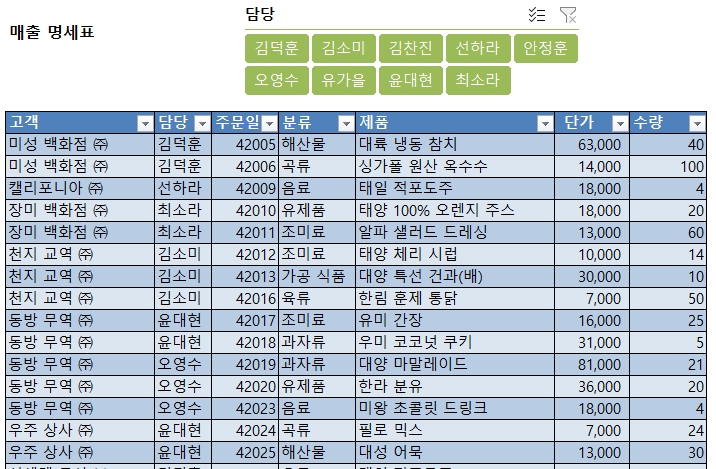 |
| 일반 표 | 표 형식 적용 | 슬라이서 필터 사용 |
슬라이서 적용 화면 ↓↓
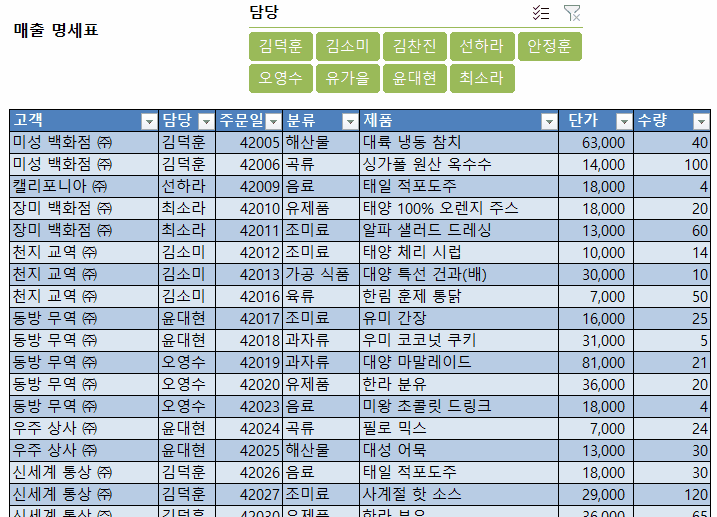
슬라어서는 간단히 '필터' 기능이다. 그런데 종전의 필터처럼 작은 화면에서 선택하는 것보다는 훨씬 편하게 필터링을 할 수가 있다.
자료를 받아보는 사람 입장에서는 상당히 기특하게 보이지 않겠는가 ㅎ

슬라이서 적용은 간단하다.
범위에 커서를 놓고 '표'로 지정 (단축키 CTRL + T)
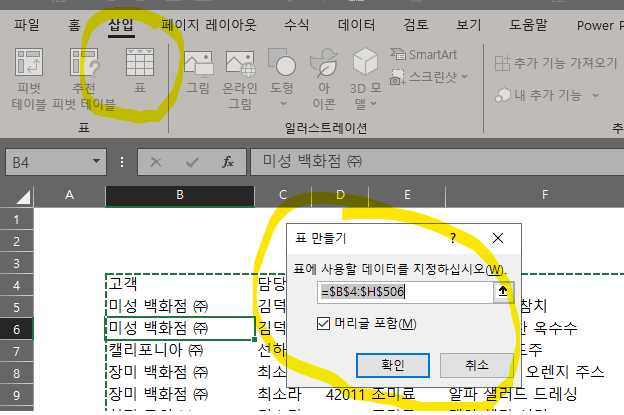
표로 변환 후, '삽입'에서 '슬라이서' 클릭
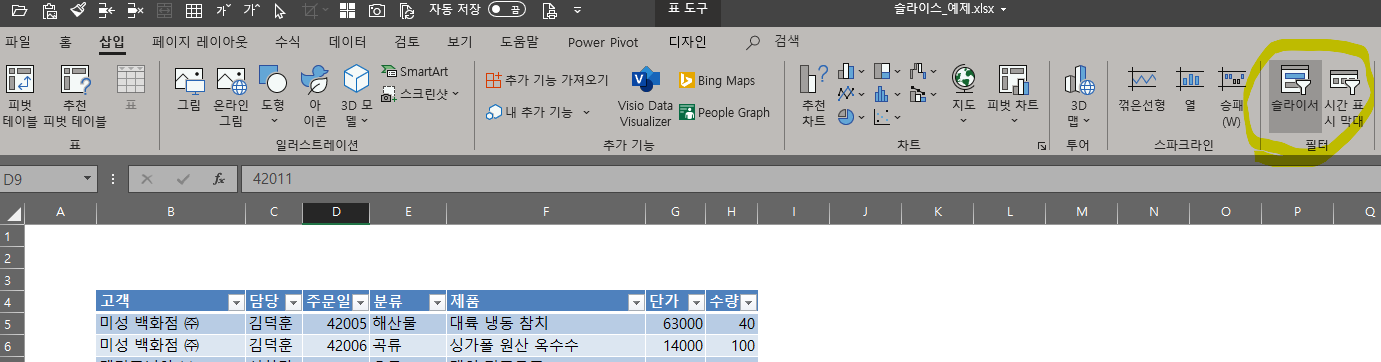
그러면 어떤 항목을 필터링 대상으로 할지 선택한다.
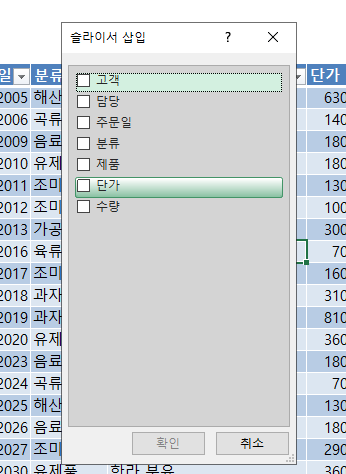
그러면 이런 무뚝뚝한 애가 생겨나는데, 여기다 약간의 디자인을 입히는게 좋겠다.
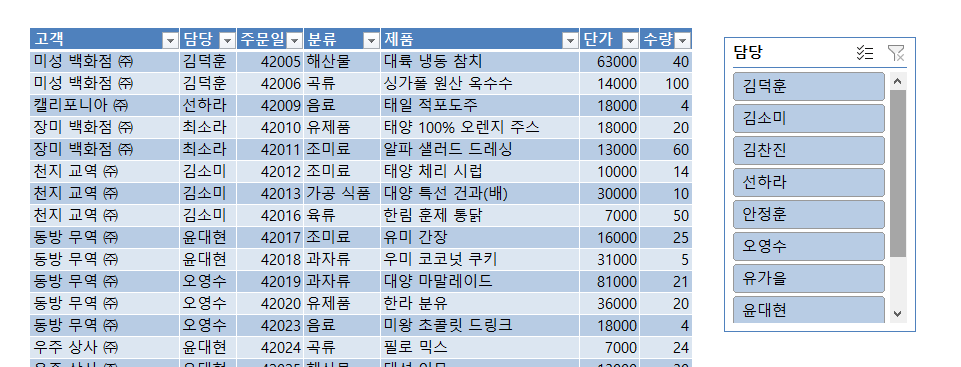
슬라이서 설정은, 슬라이서를 선택하고 상단 메뉴 우측에 '옵션'에서 한다.
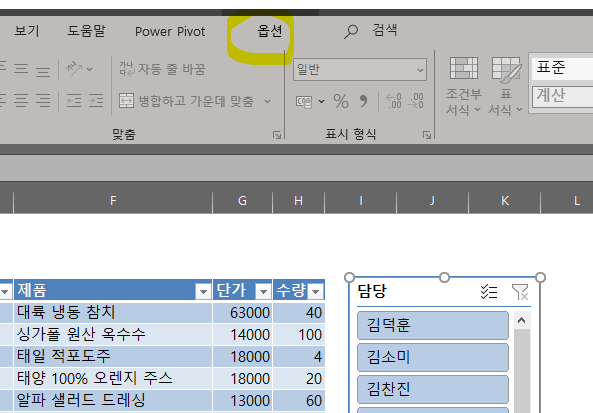
먼저 1열로 되어있는 이름을 가로로 하는게 좋겠다. 열의 수를 적당히 늘려준다.

이대로 문서 적당한 위치에 배치하면 끝나겠지만,
슬라이서의 색깔을 바꾸거나 테두리를 없애고 싶다면,
이건 좀 번거로워진다.
기존에 슬라이서의 디자인 서식을 복제하고, 그 복제된 서식을 수정한 뒤에 사용해야 한다.
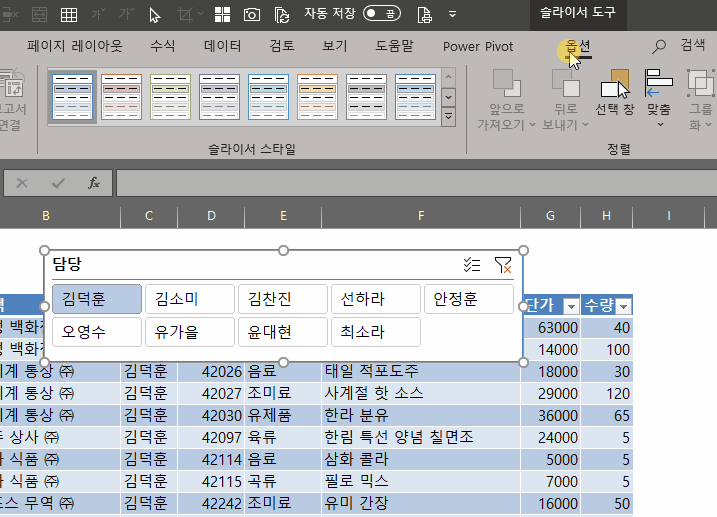
간단한 스타일 변경은 번거롭지만, 세부적인 설정이 가능하다. 마우스가 오버되면 다른 색깔을 설장하는 등...
여기서는 단순한 표의 필터를 대신하는 용도로 슬라이서를 사용했지만, 이 슬라이서는 피벗테이블과 함께 사용할 때 효과가 극대화된다.
그건 다음 포스트에서...
직장인을 위한 실무 엑셀:실전! 비즈니스 엑셀 완전 정복
COUPANG
www.coupang.com
이 포스팅은 쿠팡 파트너스 활동의 일환으로, 이에 따른 일정액의 수수료를 제공받을 수 있습니다.
'Work Smart' 카테고리의 다른 글
| [엑셀실무] 여러 행의 내용을 한 개의 행으로 모으기 함수 (0) | 2020.12.19 |
|---|---|
| 나도 모니터암 설치했다 (0) | 2020.12.13 |
| [엑셀실무] 업무를 빠르게 하는 TIP (0) | 2020.07.10 |
| [Work Smart] 클라우드 실무 활용 (0) | 2020.06.14 |
| [엑셀실무] 견적 작업하기 (0) | 2020.06.07 |