엑셀 실무에서 vlookup은 기본중에 기본인데 (요새는 xlookup으로 사용하자)
가끔씩 2개 이상의 조건에 맞는 값을 가져와야 할 때가 있다. 아래의 경우에서는, code, part number, customer, 이 3개의 조건에 맞는 값을 오른쪽 녹색 표에 가져오는 것이겠다.

뭐 사실 vlookup/xlookup으로도 해결할 수는 있다. 조건 열들을 하나로 합쳐서 그 합친 셀로 vlookup을 하면 되는데...
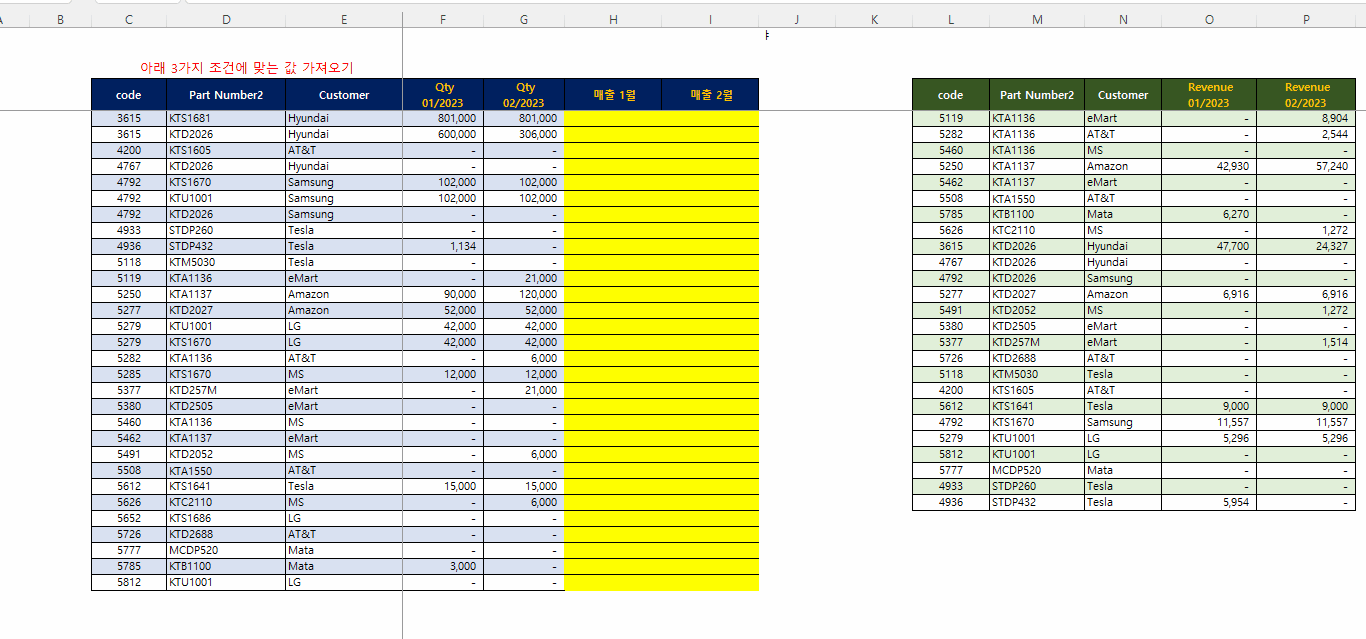
보다시피, 열이 늘어나고, 없는 값은 #n/a가 표시된다.
그러나, 파워피벗을 사용하게 되면, 함수 사용 없이 깔끔한 표가 완성된다.
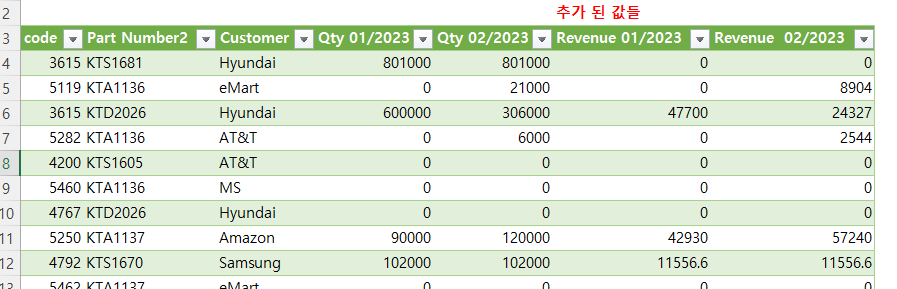
과정은,
] 각각의 테이블을 '표'로 변환한다. 단축키 ctrl + t
] 먼저 가져올 자료인 녹색 테이블 위에서 '데이터' > '테이블 범위에서'를 눌러서 '파워쿼리'를 실행한다.
] 여기서는 할 일 없고, '파일' 탭을 눌러서 다시 닫아주는데, '닫기 및 다음으로 로드...'를 누르고, 다음 화면에서 '연결만 만들기'를 선택한다.
그냥 '닫기 및 로드'를 선택하면 별도의 시트가 생성되는데, 그럴 필요가 없으니...
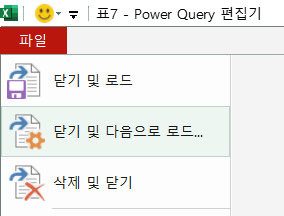
] 이제 같은 방법으로, 기준이 되는 자료(파란색 표)에서 파워쿼리를 실행한다. ( '데이터' > '테이블 범위에서')
] 메뉴 중간에 있는 '쿼리 병합'을 누른다. 팝업 창에서 상단에는 현재의 표가 있고, 아래쪽에서는 아까 만들었던 표를 선택해서 가져온다.
여기서 조건이 될 열들을 위 아래에서 각각 선택해주면 된다.
중간에 '조인 종류'라고 선택이 있는데, 기본 값이 우리가 vlookup에서 알고 있던 조건이므로 손대지 않는다.
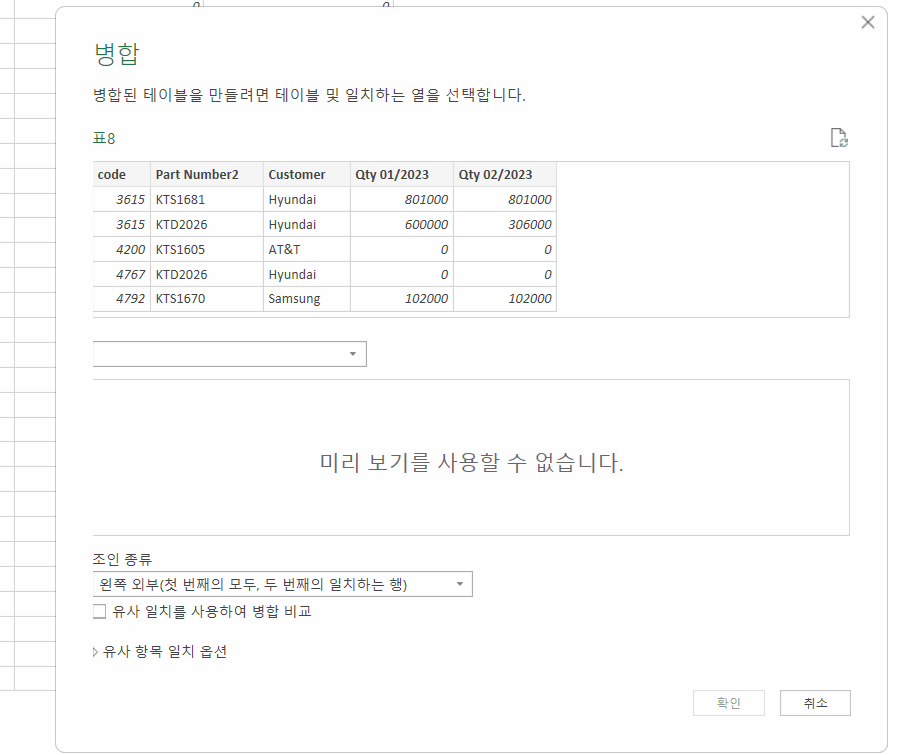
] 이제 가져오려던 표가 몽땅 불러들여와졌다. 여기서 필요한 열만 선택한다. 나는 Revenue 2개 값만 선택했다.
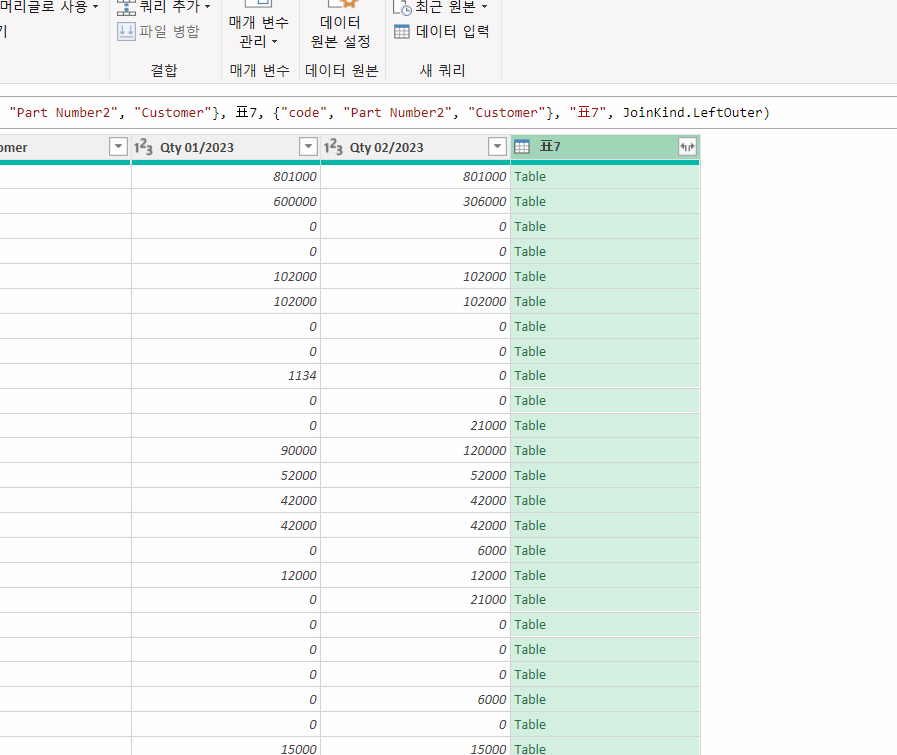
] 여기서도 조건에 맞는 값이 없던 셀들은 null이 나오는데, 상단의 '값 바꾸기'에서 0으로 바꿔준다. (이렇게 바꿔주면, 향후에 데이타가 추가되서 또 다른 null의 경우가 생기더라도 0으로 바꿔주는 놀라운 기능이다.)
] 이제 '닫기 및 로드'를 눌러주면 새로운 시트에 깔끔한 표가 완성된다.
이후에 데이터가 추가되더라도, '모두 새로 고침' 버튼 한 번에 자료가 수정되는 행복을 느낄 수 있다.
한빛미디어 엑셀 피벗 파워 쿼리 바이블 - 엑셀 피벗과 파워 쿼리를 다루는 거의 모든 기능
COUPANG
www.coupang.com
"이 포스팅은 쿠팡 파트너스 활동의 일환으로, 이에 따른 일정액의 수수료를 제공받습니다."
'Work Smart' 카테고리의 다른 글
| [엑셀실무] 스페이스(공백)와 섞인 숫자 데이터를 숫자로 바꾸기 (0) | 2024.12.01 |
|---|---|
| [엑셀실무] 가로 데이터를 세로로... 열 피벗 해제 (0) | 2022.11.27 |
| [엑셀실무] 날짜를 요일로 바꾸기 (0) | 2021.01.03 |
| [엑셀실무] 여러 셀에 같은 값 채워넣기 (0) | 2020.12.26 |
| [엑셀실무] 여러 행의 내용을 한 개의 행으로 모으기 함수 (0) | 2020.12.19 |