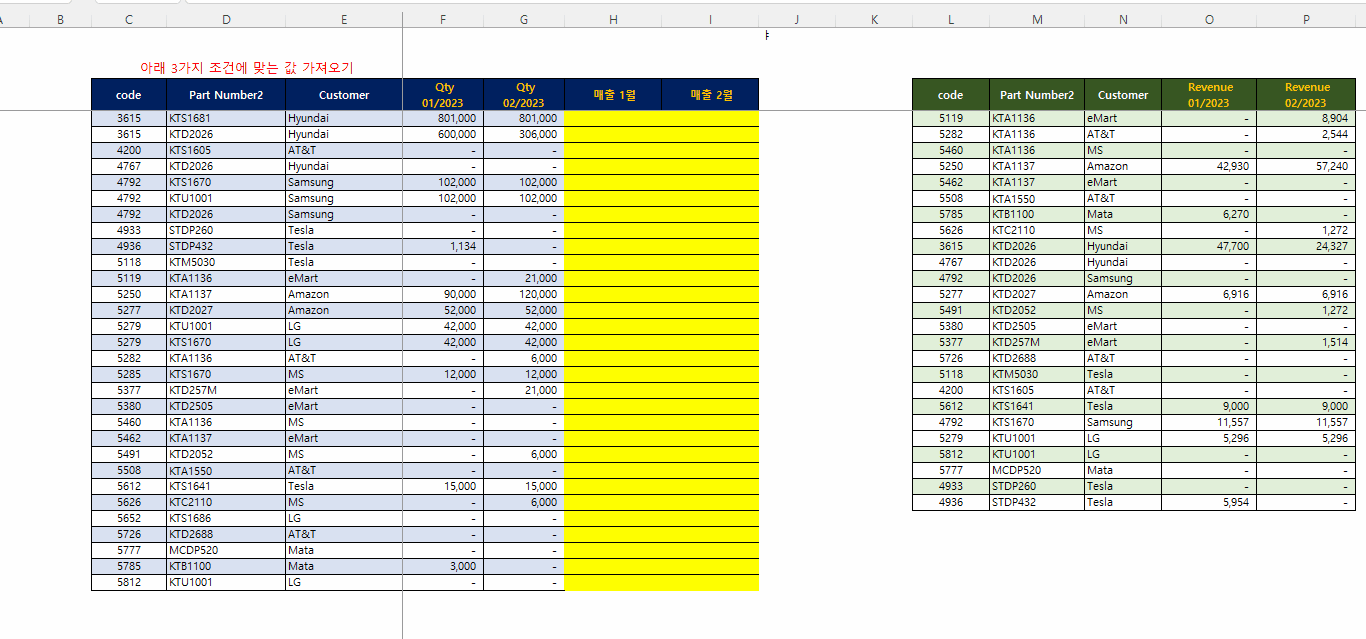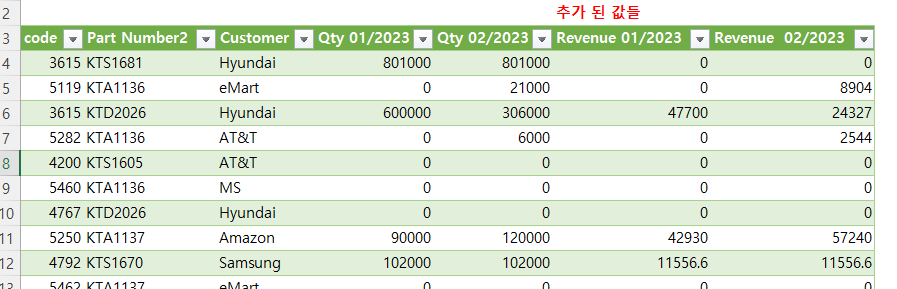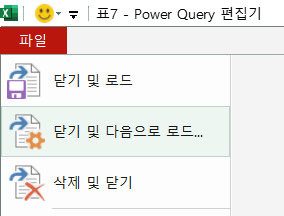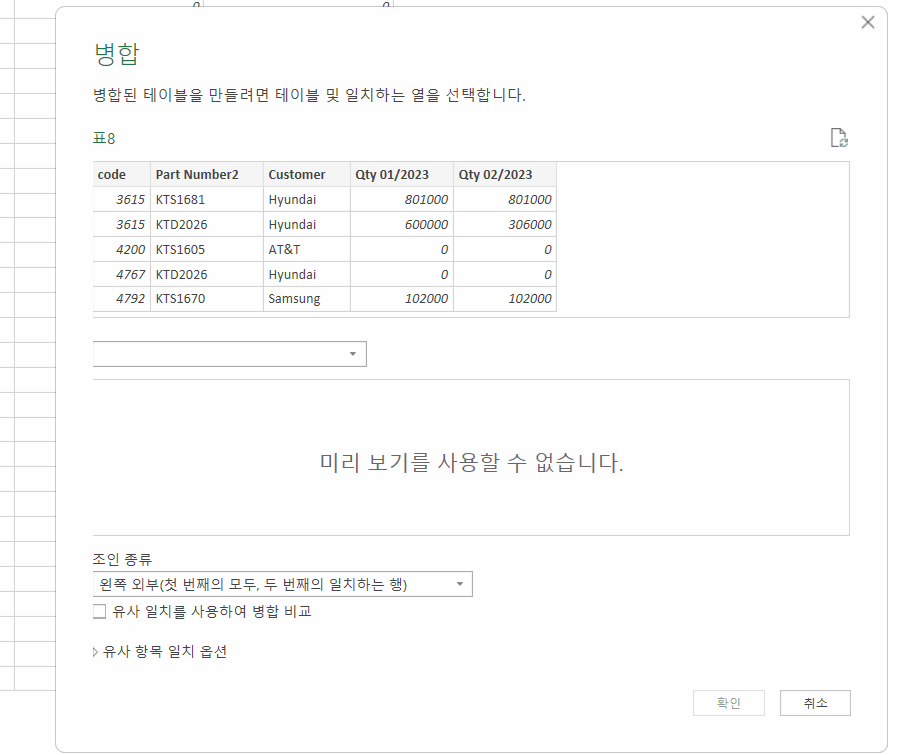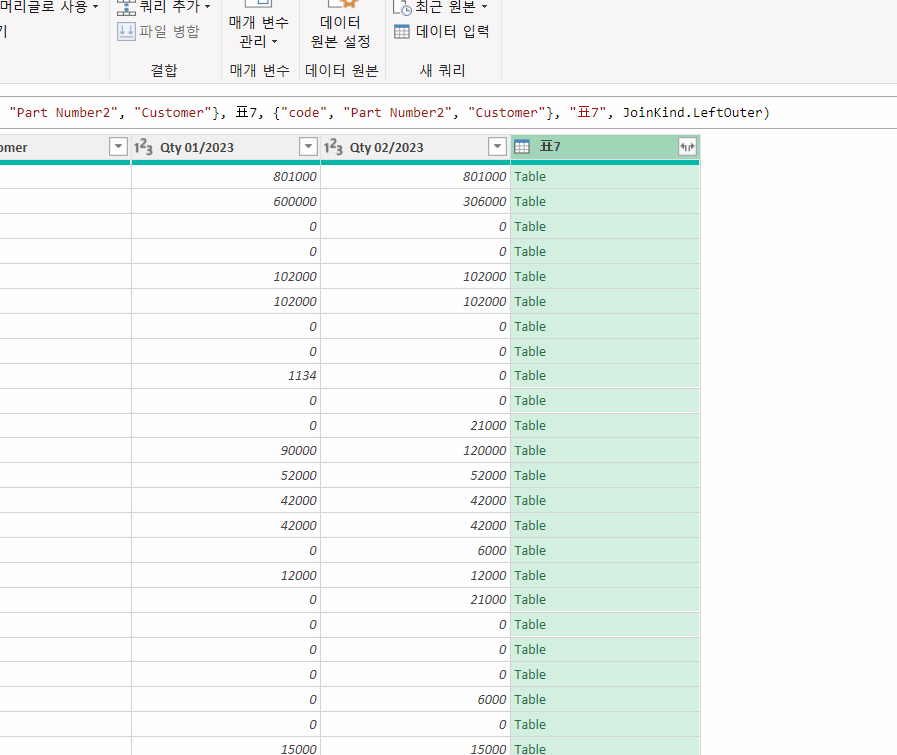아래와 같은 (숫자이지만 스페이스들이 엉켜서 숫자로 처리할 수 없는) 자료를 처리해야 하는 경우가 꼭 생긴다.
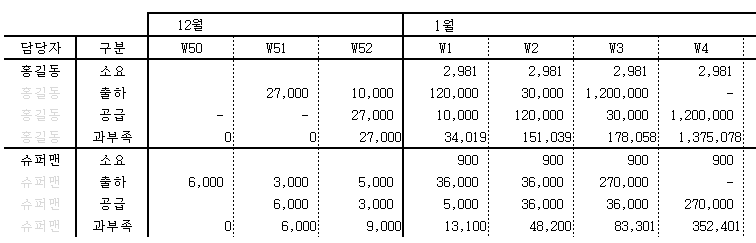
저 숫자들을 가지고 뭔가 해야겠는데, 문제는 저게 숫자로 보이지만 숫자 앞뒤에 스페이스(공백)이 뒤섞여 있어서, 엑셀에서는 텍스트(문자열)로 인식되는 자료다.
인터넷에서 '엑셀에서 숫자에 있는 공백 없애기' 어쩌고 해서 검색해보면 이런 방법들이 나온다.
1. trim 함수를 써서 공백 제거
2. substitue 함수를 써서 공백 제거
3. ctrl + H (찾아 바꾸기)로 공백 제거
결론적으로 위 방법들은 아니다. 위 방법들은 숫자에 공백이 규칙적으로 붙어 있을 때 쓸 수 있는 방법들이다. 숫자 앞 뒤에 이쁘게 한 칸 씩만 공백이 있거나, 일정하게 두 칸 씩 붙어 있다거나...
하지만 실무에서 맞닥뜨리는 자료들이 그렇게 이쁘게 되어있을리가 없지.
우리는 파워쿼리를 써서 손쉽게 공백을 없앨 수 있다. 파워쿼리에서 데이터를 선택하고, 데이터를 10진수로 바꿔주면 끝!
1. 먼저 내가 필요한 영역을 선택한다. 숫자 쪽만 선택해도 되지만, 나중에 더 편하려면 항목 부분까지 함께 선택하자.
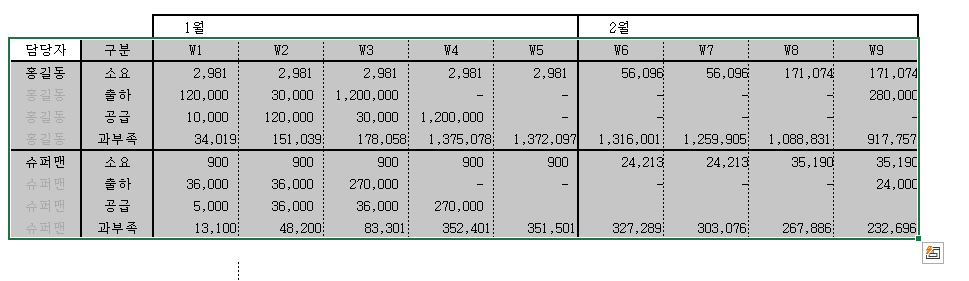
2. 선택부분을 파워쿼리로 가져간다. 데이터 → 테이블/범위에서
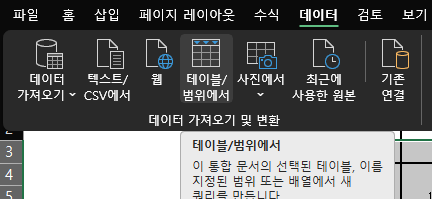
3. 파워쿼리가 실행되면, 숫자 영역의 첫 열과 끝 열까지를 선택한다. 드래그는 안된다. shift키로 선택하자.
선택하고, 변환 → 데이터 형식이 '임의'로 되어 있을텐데, '10진수'를 클릭.
이제 공백들은 모두 없어지고 숫자들로 변했다.
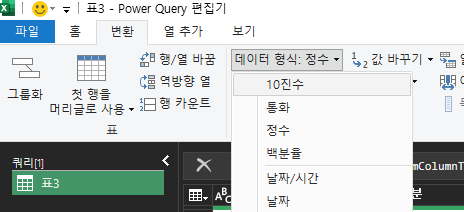
4. 파일 → 닫기 및 로드 , 엑셀로 돌아가면 작업 끝
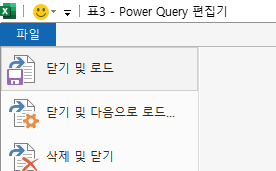
5. 새로운 시트에 아래와 같은 데이터가 나타난다.
모두 깔끔한 숫자들이다. 중간에 필요 없던 텍스트가 삭제되는 건 덤...
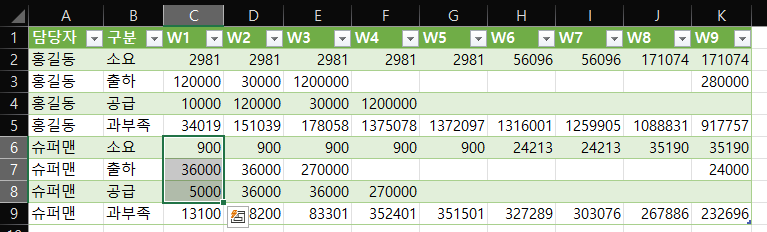
어렵지 않은 팁인데, 이걸 모르고 숫자들을 손으로 다시 입력하면........... 퇴근이 늦어진다.
예제파일 첨부합니다.
진짜 쓰는 실무 엑셀:유튜브 대표 엑셀 채널 오빠두가 알려 주는 엑셀 함수 보고서 작성 데이터
현재 별점 4.8점, 리뷰 1027개를 가진 진짜 쓰는 실무 엑셀:유튜브 대표 엑셀 채널 오빠두가 알려 주는 엑셀 함수 보고서 작성 데이터 분석 노하우!! 지금 쿠팡에서 더 저렴하고 다양한 MS Excel(엑셀)
www.coupang.com
"이 포스팅은 쿠팡 파트너스 활동의 일환으로, 이에 따른 일정액의 수수료를 제공받습니다."
'Work Smart' 카테고리의 다른 글
| [엑셀실무] 복수의 조건으로 값 찾기 (파워쿼리) (0) | 2022.11.27 |
|---|---|
| [엑셀실무] 가로 데이터를 세로로... 열 피벗 해제 (0) | 2022.11.27 |
| [엑셀실무] 날짜를 요일로 바꾸기 (0) | 2021.01.03 |
| [엑셀실무] 여러 셀에 같은 값 채워넣기 (0) | 2020.12.26 |
| [엑셀실무] 여러 행의 내용을 한 개의 행으로 모으기 함수 (0) | 2020.12.19 |