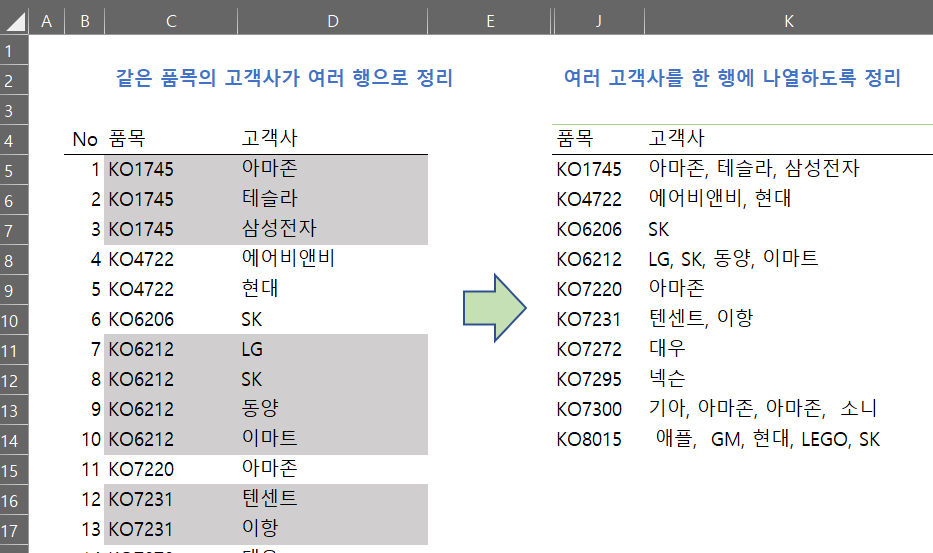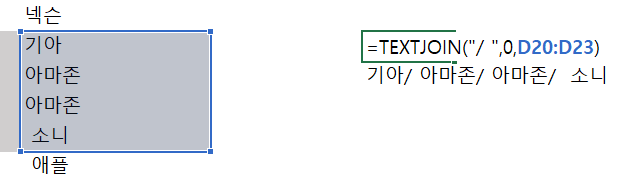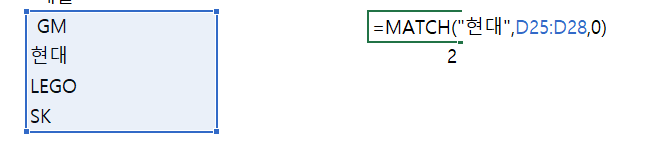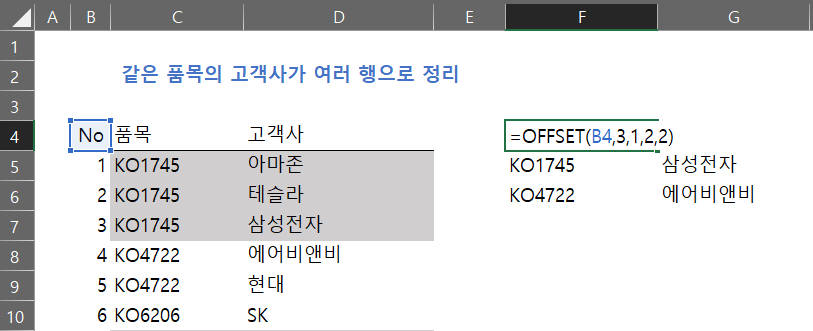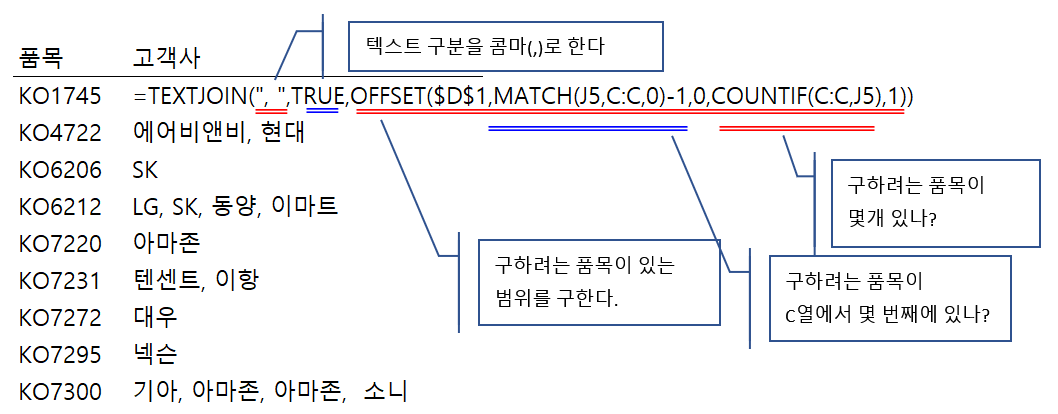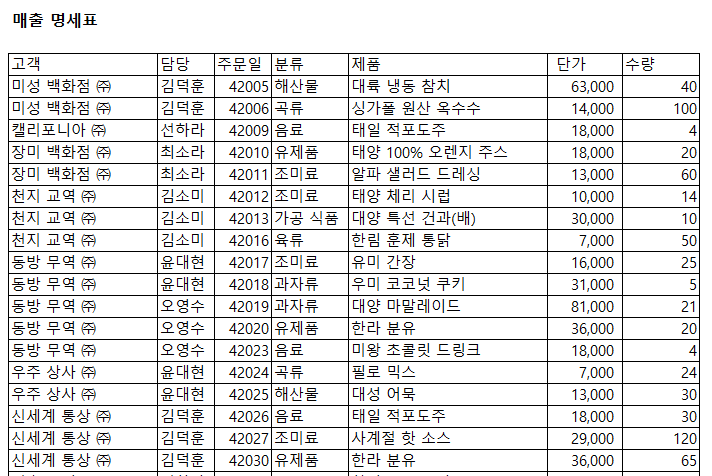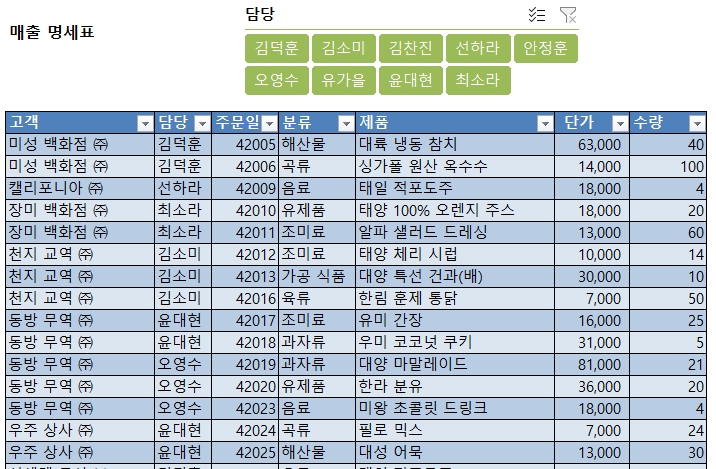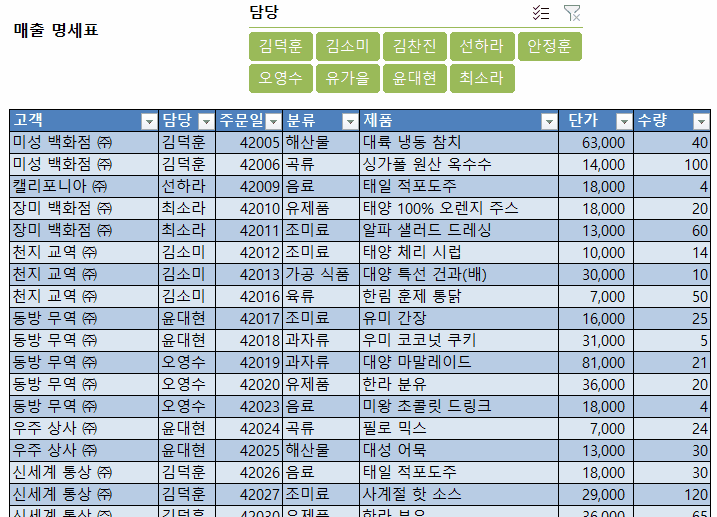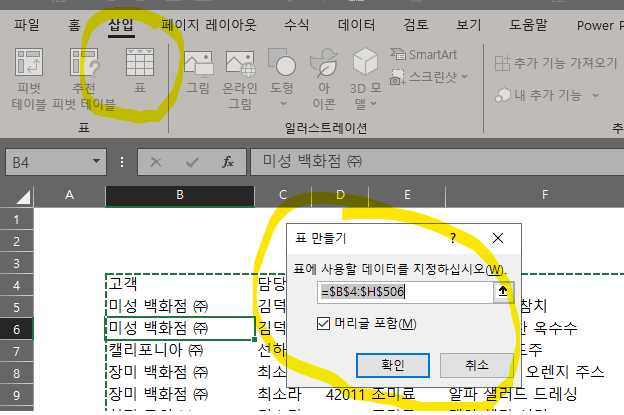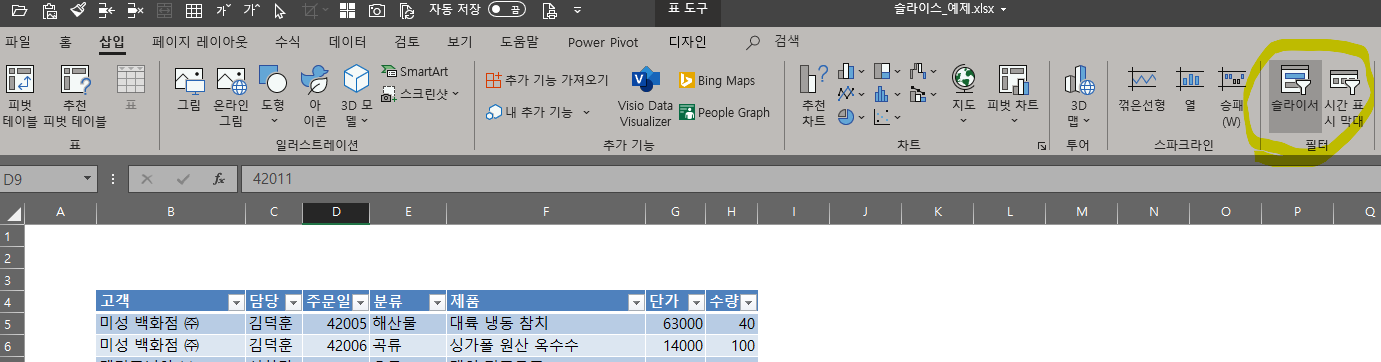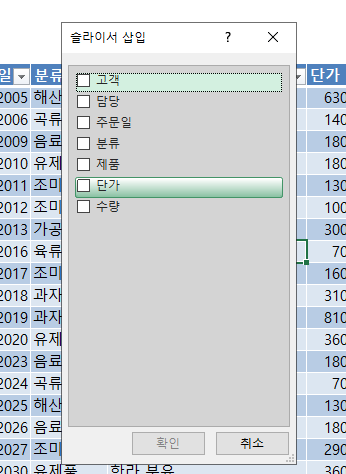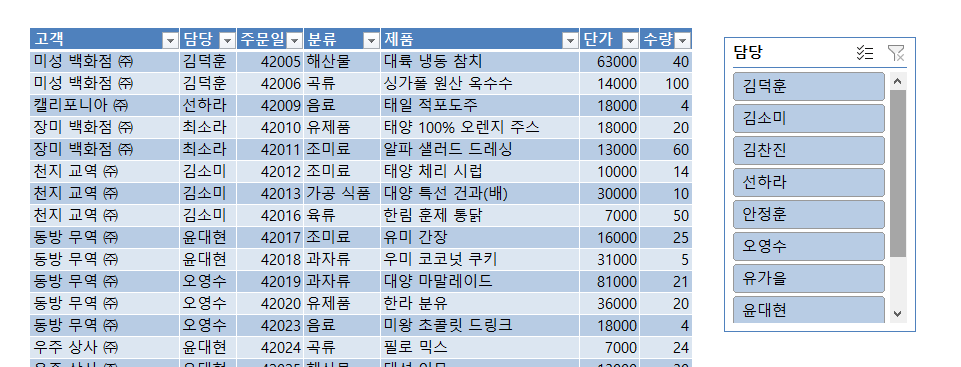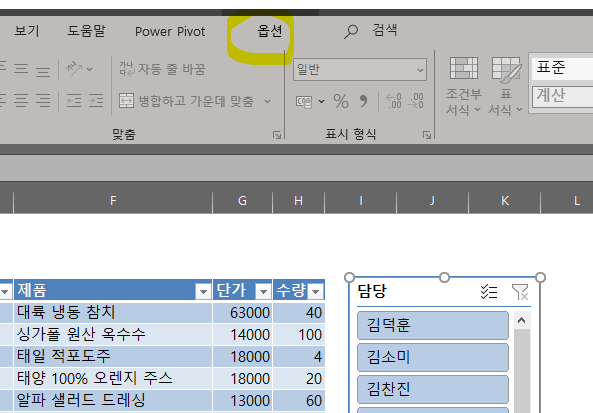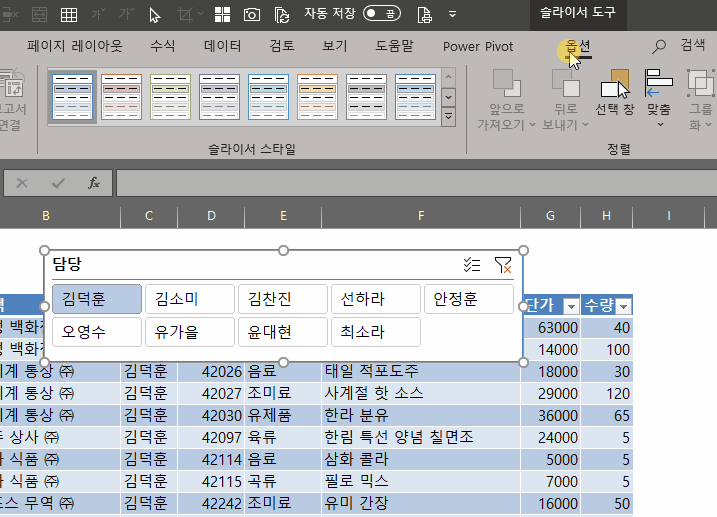회사에서 날짜를 요일로 바꾸기를 달력을 보면서 하다가 '이건 아니다!'라는 생각이 들었다.
찾아보니 바로 간단한 방법이 '짠~'
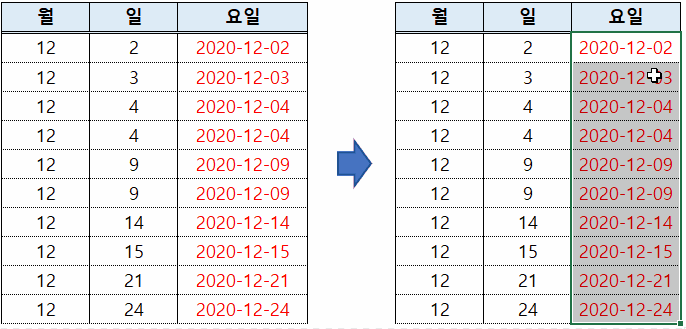
날짜에 '셀 서식'을 적용해서 요일로 보이게 하는 방법이다.
먼저 셀에 일반적인 날짜를 넣어주자.
아래의 경우에는 월,일이 나눠져있어서 date함수를 써서 날짜를 입력해줬다.
= date(년도,월,일)
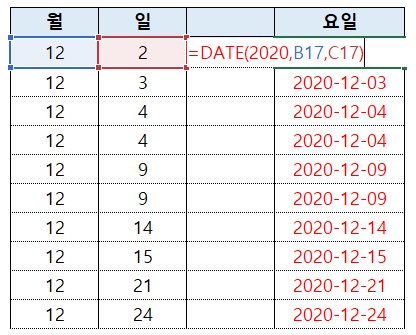
여기서 날짜를 전체 선택해서 '셀 서식' 선택. (단축키 : ctrl + 1)
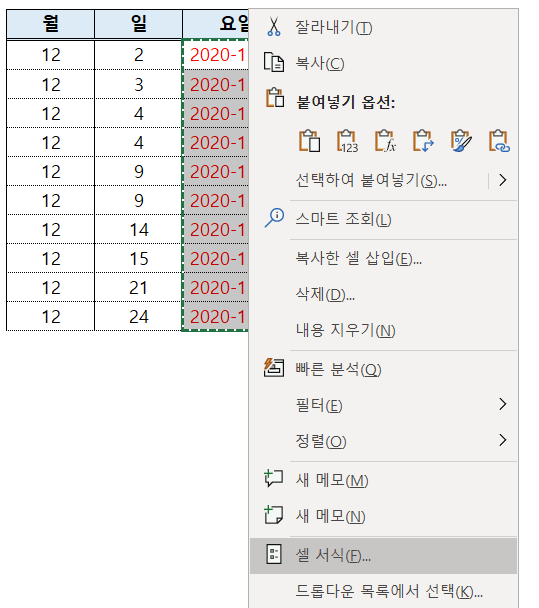
여기서 맨 아래 '사용자 지정'을 선택하고 '형식'에 필요한 요일 형태로 입력을 해주면 끝.
aaa -> 수
aaaa -> 수요일
ddd -> Wed
dddd -> Wednesday
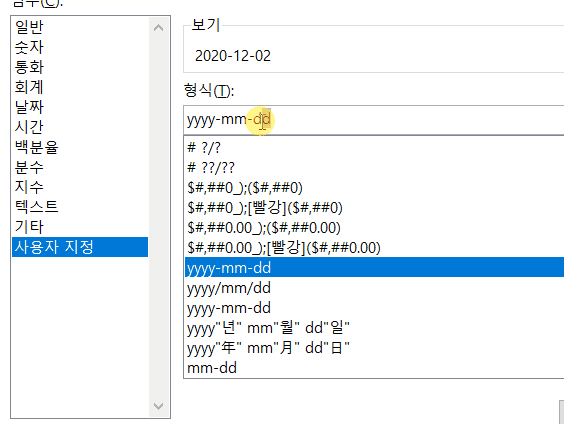
단, 이것은 '2020-12-02'라는 값을 '수요일' 형식으로 보여주는 것이지,
'수요일'이라는 텍스트 값이 있는 것은 아니다.
이런 간단한 팁이 모여서 내 실력이 되고, 내 시간을 절약해준다.
모르면 찾아보고, 찾아보는 것도 해볼 수록 잘 찾을 수 있다.
직장인을 위한 실무 엑셀:실전! 비즈니스 엑셀 완전 정복
COUPANG
www.coupang.com
이 포스팅은 쿠팡 파트너스 활동의 일환으로, 이에 따른 일정액의 수수료를 제공받을 수 있습니다.
'Work Smart' 카테고리의 다른 글
| [엑셀실무] 복수의 조건으로 값 찾기 (파워쿼리) (0) | 2022.11.27 |
|---|---|
| [엑셀실무] 가로 데이터를 세로로... 열 피벗 해제 (0) | 2022.11.27 |
| [엑셀실무] 여러 셀에 같은 값 채워넣기 (0) | 2020.12.26 |
| [엑셀실무] 여러 행의 내용을 한 개의 행으로 모으기 함수 (0) | 2020.12.19 |
| 나도 모니터암 설치했다 (0) | 2020.12.13 |